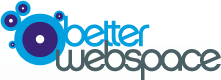Note: For the purposes of this article we've assumed your domain name to be bwswidgets.com, and you're trying to setup info@bwswidgets.com please substitute this with your domain name/email as appropriate
Once you've setup your email account in your control panel, you have two ways of accessing your email:
Webmail
This is far and away the easiest method to access your email, but there are some reasons not to use it as well!
To use webmail:
- Simply visit: http://bwswidgets.com/webmail
- Login with either your email address and password for your email account (or your cPanel username and password if you're trying to access the main cPanel email account - you probably won't want to do this if you've created an email address).
- Select a webmail client, we have three to choose from and start managing your email.
The disadvantage to this method is that your mail remains stored on the server, as you use more and more disk space (if you keep your mail like most of us do), you'll find you fill your account and can't receive emails, never a good situation! You can always upgrade your space with us, but it's often easier to do the below.
Email Client
An email client on your computer/phone/tablet is a far better way to go as this downloads email to your machine (this article doesn't cover having your account on two devices), and needs just a few pieces of information.
- Incoming Server
This is the address that receives and stores all the messages for your account, they're held here until you're ready to view them.
In general this will be mail.bwswidgets.com (mail.<yourdomain>).
We suggest using POP3 to download messages to your machine and free up space on the server. - Outgoing Server (SMTP)
This is the server you send email to, to get it delivered to the rest of the internet.
In general this will be mail.bwswidgets.com (mail.<yourdomain>).
This does require some additional settings though, you should setup authentication, and tell your email client to use your full email address and password. - Extra Settings
This is where you would setup your email client to leave messages on the server, use different port numbers etc and is beyond the scope of the settings w'ere covering here.
Setting up the Account
If you are using the email client for the first time, it will normally prompt you to setup a new account (which is very useful!), if not you'll need to navigate to the place to add accounts so you can use the above information. Below we've covered the most common clients we see our users using.
- Outlook
In top menu click on Tools and then E-Mail Accounts (some versions of Outlook may say just Accounts).
In some versions of Outlook you may need to click on the E-Mail tab.
Click on Add a new e-mail account… or simply New and then click Next. - Mac OS X Mail
With the Mail application open, click on the File menu and then click Add Account…
For additional assistance please visit Apple’s Mail Assistant page. - Thunderbird
Click on the Tools menu, choose Accounts Settings, and click Add Account. - Outlook Express/Windows Mail
Click on the Tools menu, click on Accounts, and then click on the Mail tab.
Click the Add button and then click on Mail. - Entourage for Mac
Click on the Tools menu, then click Accounts.
Click on the Mail tab and then click the New button. - iPhone E-Mail
If this is your first time adding an e-mail account to your iPhone simply launch the Mail app and you will be prompted to create a new account.
If you are adding or replacing an account open Settings followed by Mail, Contacts, Calendars. Open Accounts and choose Add Account…
From the list of available e-mail services choose Other. You will be prompted for your server and user information. - Android E-Mail
Open your list of applications and click/touch the E-Mail icon.
If this is your first time launching the E-Mail application you will be prompted to create a new account.
To manually add a new account open the E-Mail application, click on your device’s Menu button, and choose Add Account. - Blackberry Internet Service 1.8
Click on Create Your Account.
Click Continue and agree to the terms & conditions screen.
You will be prompted for the server and user information you wish to use. - Blackberry Internet Service 2
Click on E-Mail Settings followed by Create New Account.
Many service providers also offer an online portal for configuring BlackBerry e-mail accounts using your web browser. Please contact your service provider to see if they offer such a service should you wish to pursue that option.